-
-
-
- *Unavailable via PRESTIA Mobile, App
-
Fund Transfers:
Overseas Remittance History
Registered Payee List
Transfers Within My Accounts (Same Currencies)
-
Buy / Sell FX, Foreign Currency Deposit Service, Order Watch:
Application for PRESTIA MultiMoney Foreign Currency Savings Deposit
Archive of Product Information Memorandum, etc.
-
Time Deposits:
Premium Deposit (Structured Deposit)
Personal Profiling
Archive of Product Information Memorandum, etc.
-
PRESTIA MultiMoney Credit:
-
E-mail Registration / Maintenance:
Manage Information and Services:
One Time Password (OTP):
GLOBAL PASS (Multi Currencies Visa Debit with Cash Card)
Unsubscribe Statement via Post
-
-
-
Other Services
- STEP1: Confirm / Update Mobile phone number
- STEP2: Confirm / Update E-mail address
- STEP3: Confirmation of Notices
- STEP4: Enter the Verification Code received via E-mail
- STEP5: Mobile device registration
- STEP6: Select procedure
- STEP6: Select procedure
- STEP7: Input application details and Apply
- STEP7: Input application details and Apply
- STEP8: Authentication with your mobile device at the time of application
- STEP8: Authentication with your mobile device at the time of application
- STEP9: Application complete
- STEP9: Application complete
- STEP10: Modify application details (only if corrections are required)
- STEP10: Modify application details (only if corrections are required)
- STEP11: Procedure completed
- STEP11: Procedure completed
- Notices
STEP 1Confirm / Update Mobile phone number
-
1Registration of a mobile phone number (domestic Japanese carriers, 090/080/070 only) capable of receiving SMS is required.
If your current mobile phone number is displayed, please proceed to STEP 2.
If your mobile phone number is not registered or you would like to update it, please press the "Update" button.
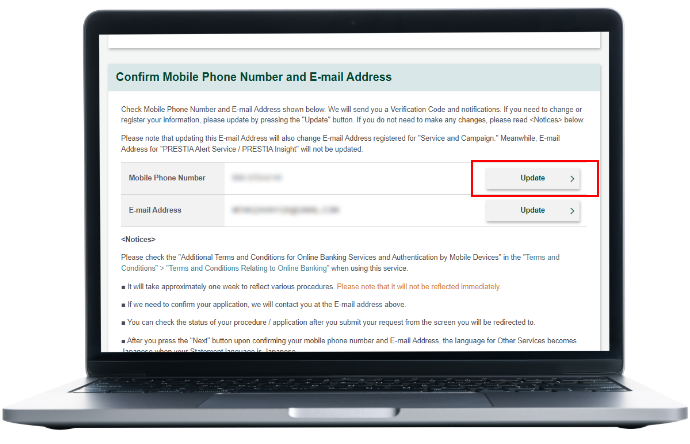
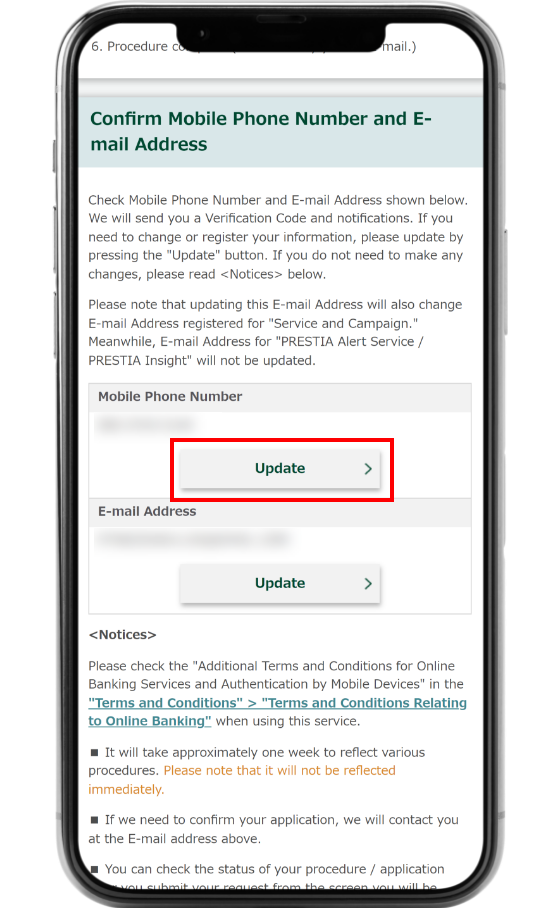
- *Mobile phone numbers starting with "050" cannot be used for "Other Services", so please update to a mobile phone number starting with "090/080/070".
- *In the following cases, please change your mobile phone number from "Manage Information Services " > "eForm - Change Phone Number" menu. If you do not have a token, please contact PRESTIA Phone Banking.
・The "Update" button is not displayed because your mobile phone number is not registered as the home or work phone number.
・A mobile phone number that is different from the number(s) displayed as your home or work phone number and needs to be updated.
- 2Select the number you want to register as your mobile phone number and press the "Next" button.
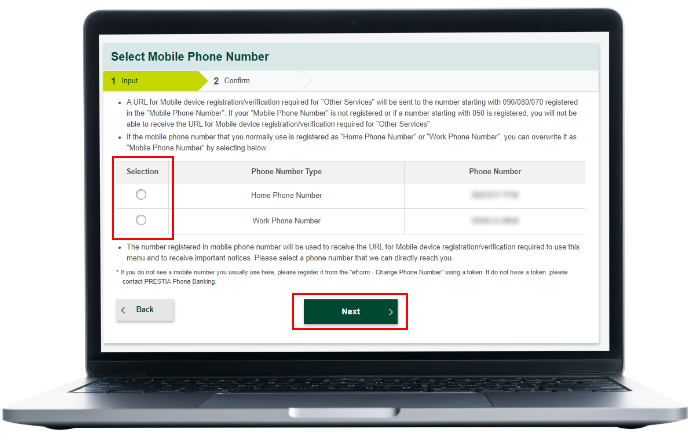
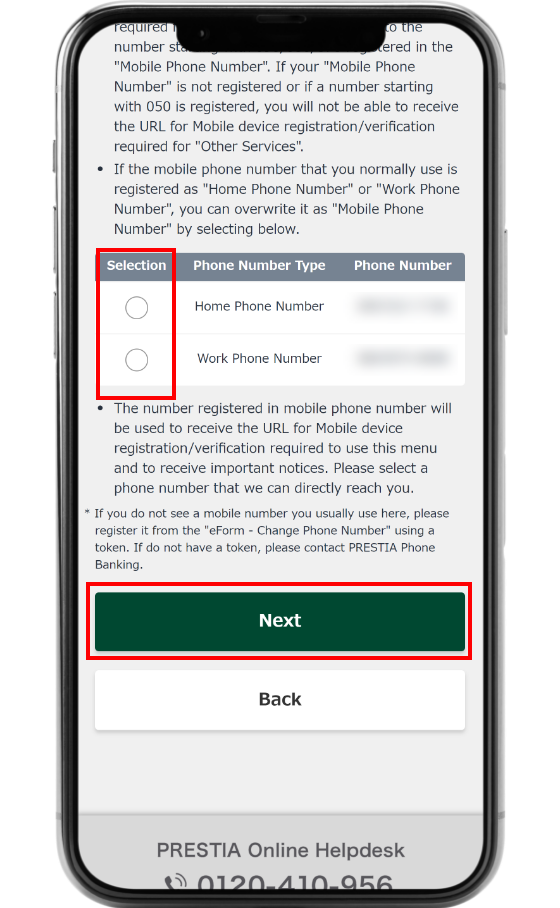
- 3Please confirm the changes, agree to the notices, check the checkbox, and press "Update".
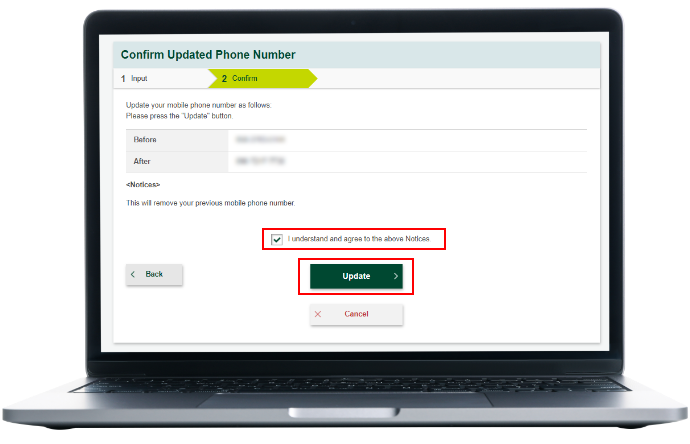
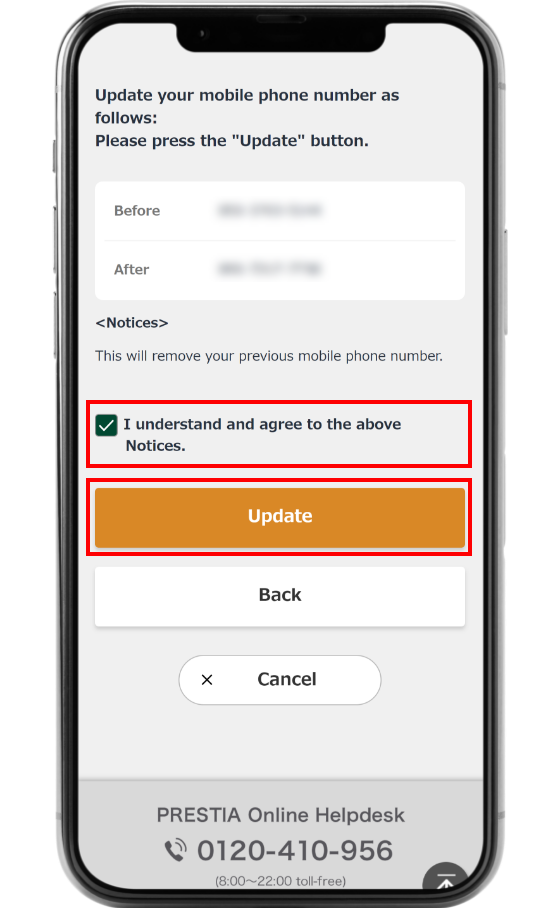
STEP 2Confirm / Update E-mail address
-
1If your current E-mail address is displayed, please proceed to STEP 3.
If your E-mail address is not registered or you want to change it, please press the "Update" button.
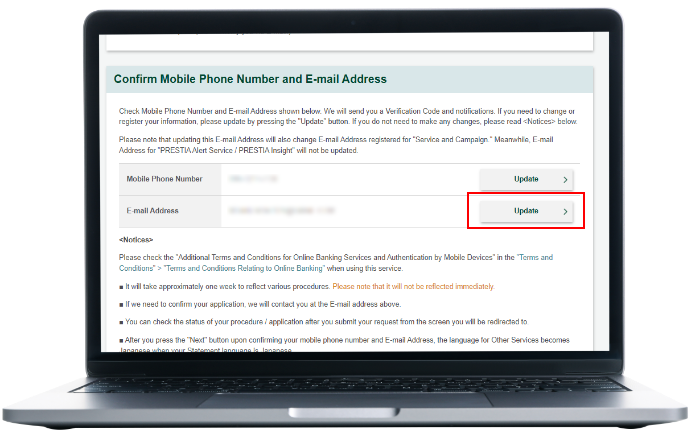
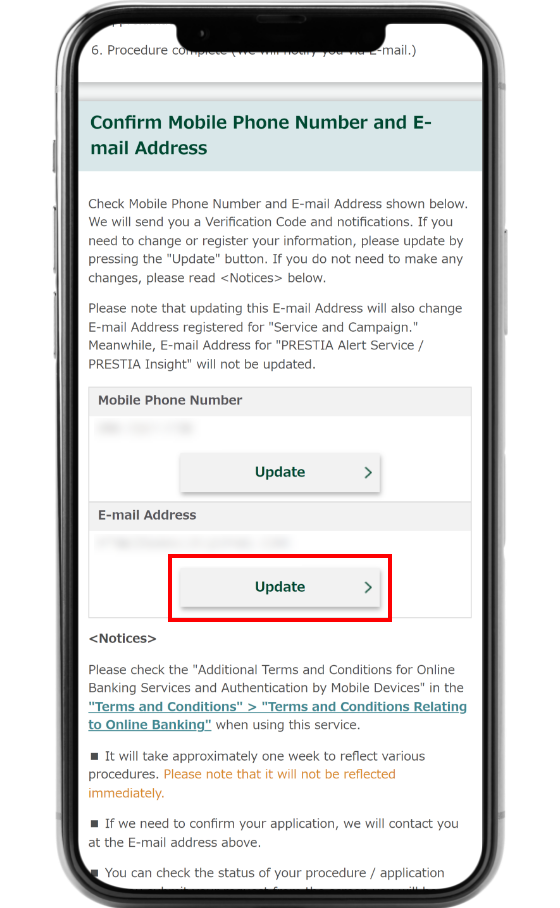
- 2Please enter the E-mail address to be newly registered and press the "Submit" button.
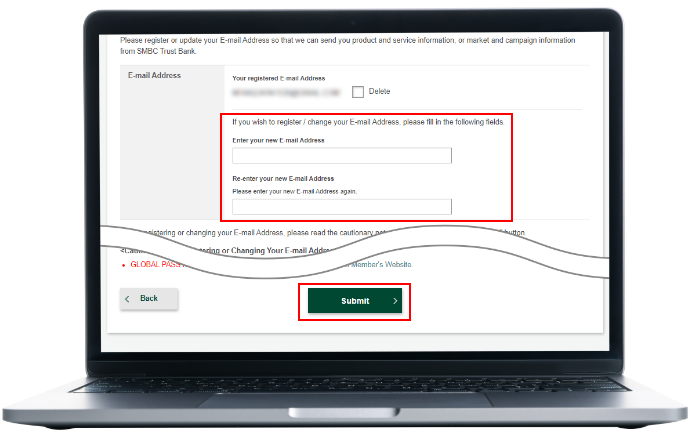
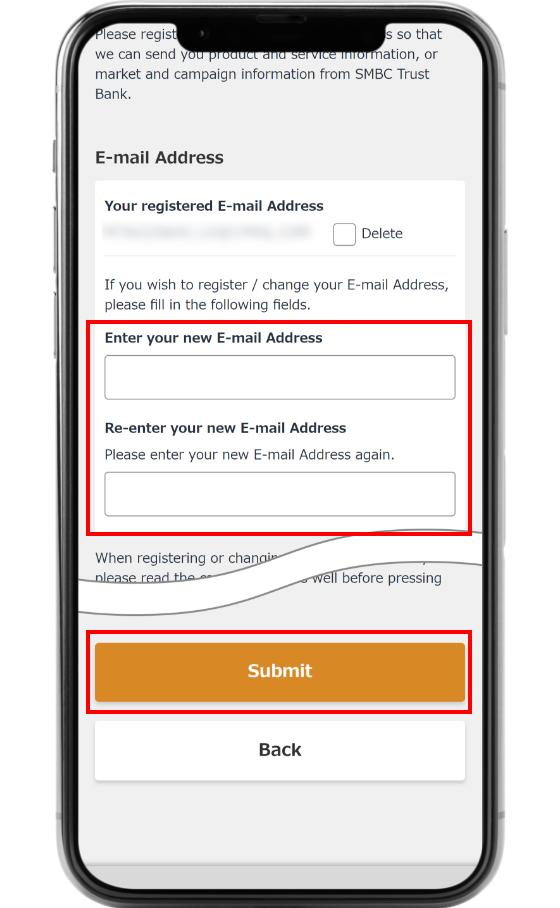
- 3Your E-mail address has been successfully changed. Please press "Other Services" button.
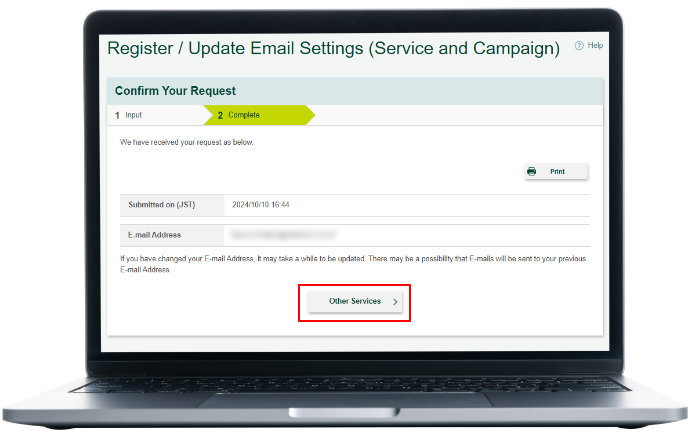
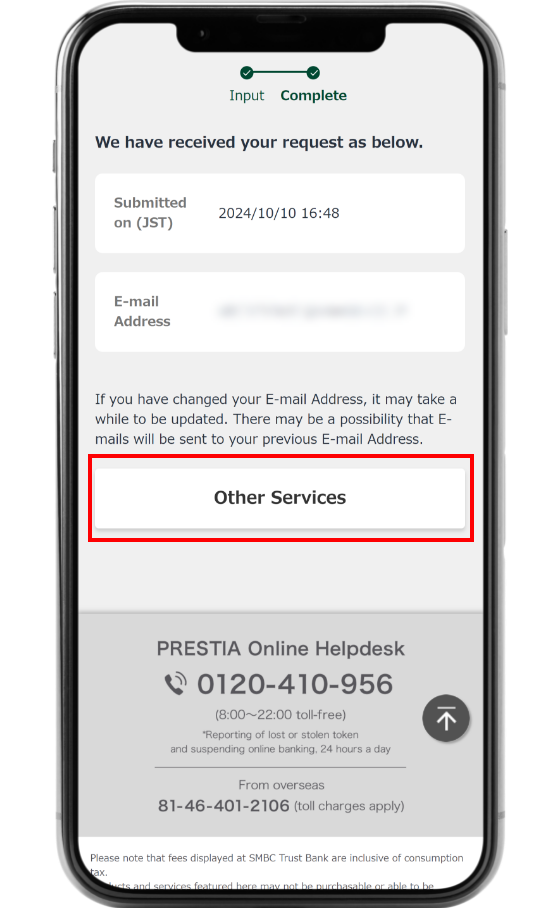
STEP 3Confirmation of Notices
Please confirm your registered mobile phone number and E-mail address, read the Notices, check the respective checkboxes, and press the "Next" button.
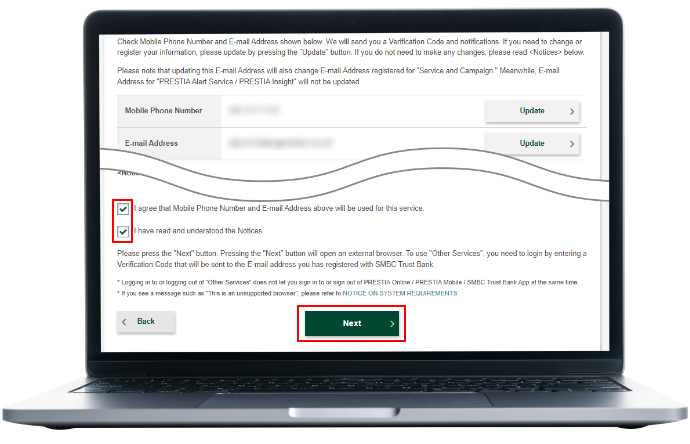
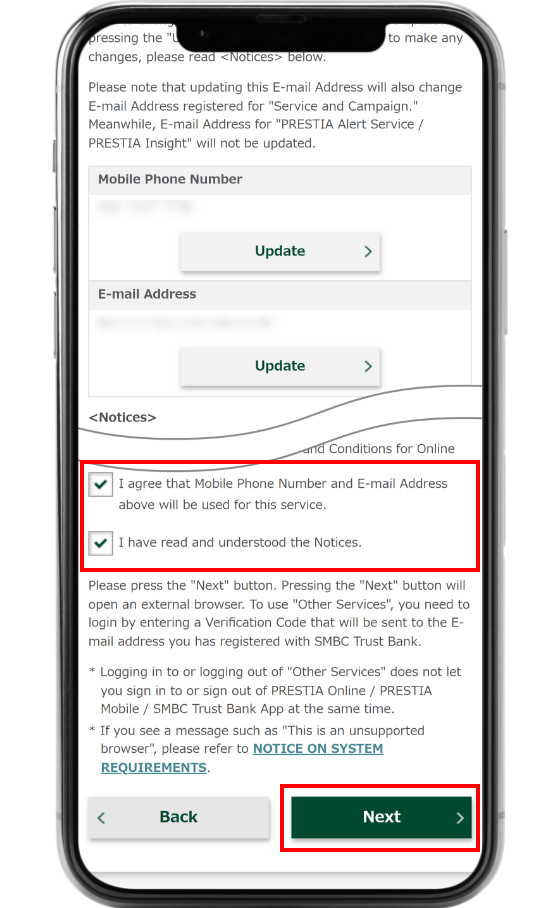
- *In the following cases, please use the environment specified in the "NOTICE ON SYSTEM REQUIREMENTS"
・It does not proceed to the next screen even if you press the "Next" button.
・An error message such as "Unsupported browser" is displayed. - *If you change your E-mail address after pressing the "Next" button, this service will be unavailable for 24 hours.
STEP 4Enter the Verification Code received via E-mail
- 1You will receive the "Verification Code" at your registered E-mail address.
- *The language after STEP 4 will be dependent on your statement language.
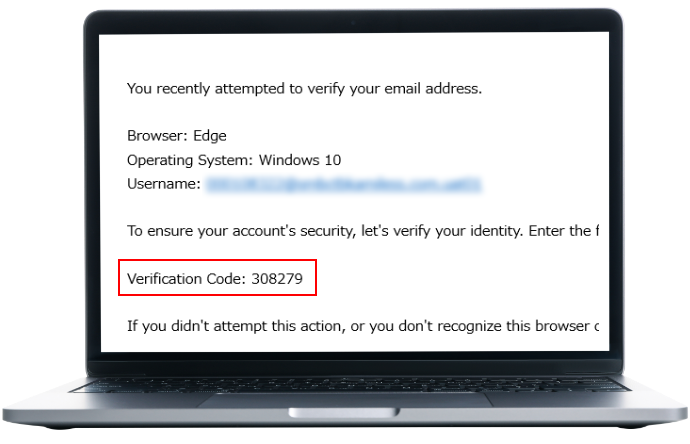
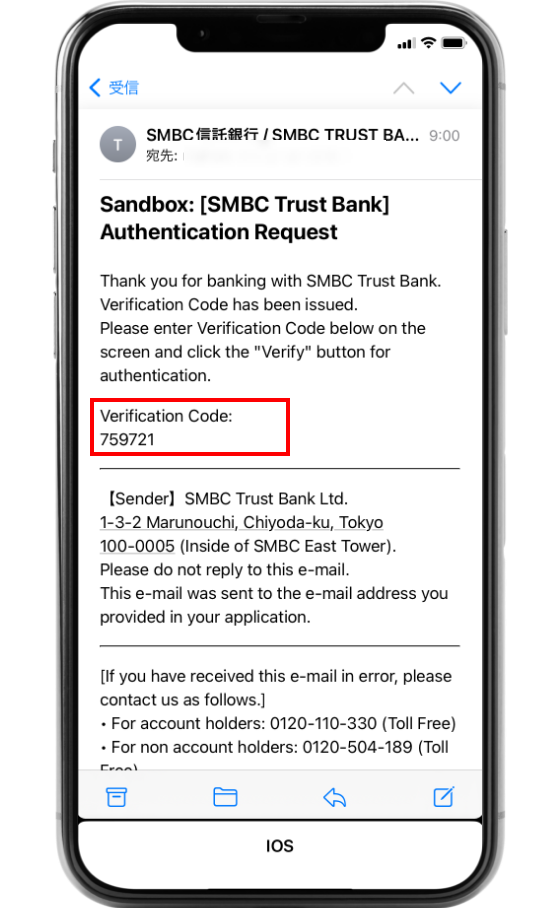
- 2Please enter the "Verification Code" and press the "Verify" button for authentication.
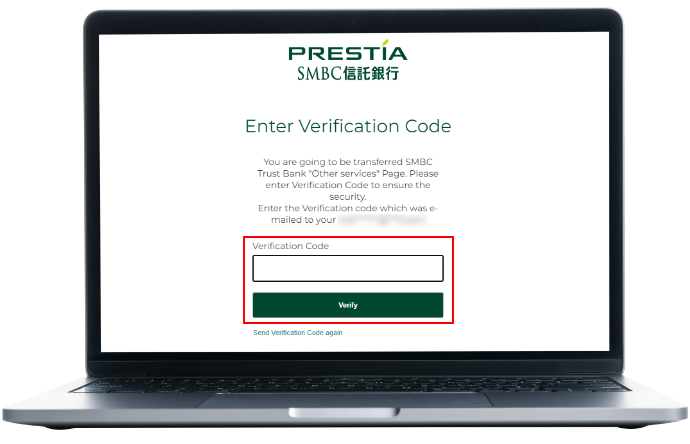
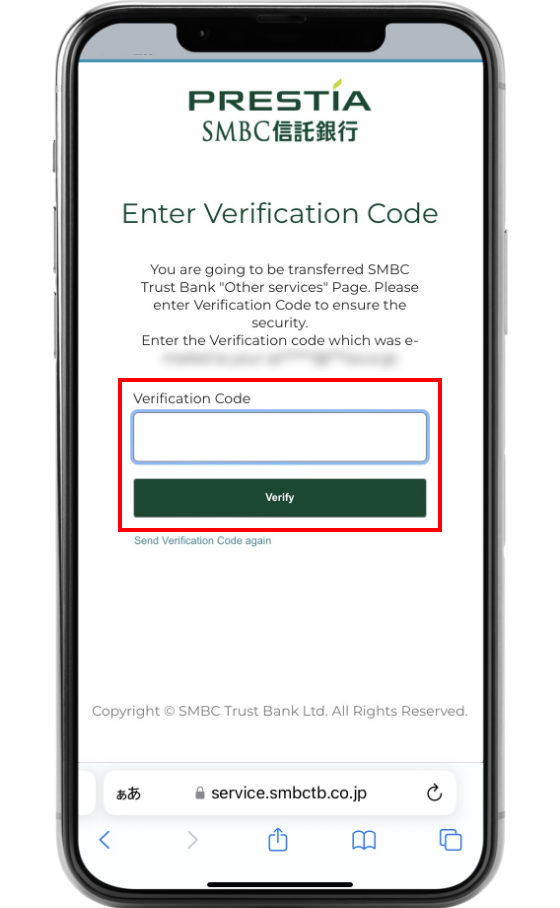
If "Authentication failed" is displayed, press "Send Verification Code again" and enter the new "Verification Code".
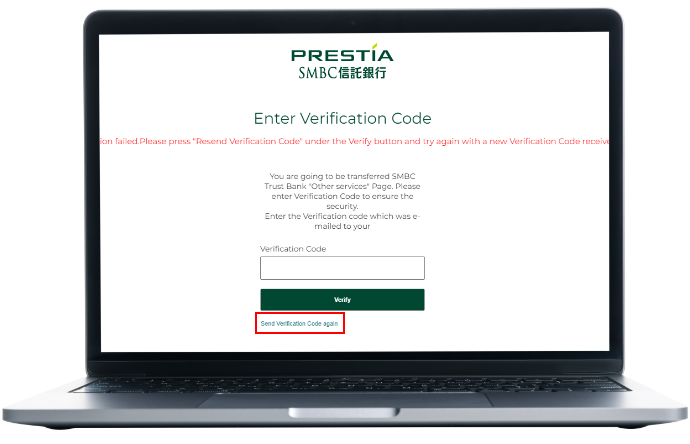
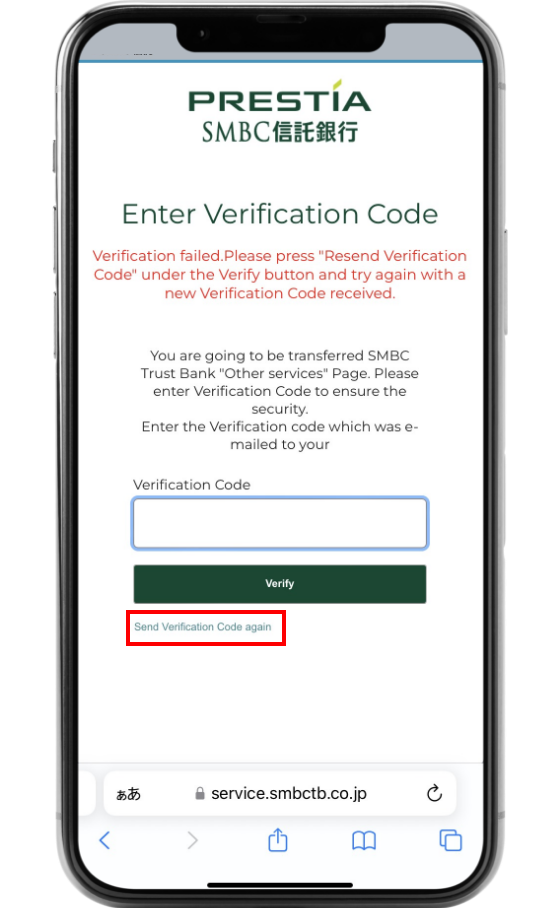
In the following cases, please close the "Enter Verification Code" screen by yourself.
- When you have received a "Verification Code" but have not entered it.
- When multiple "Enter Verification Code" screens are displayed due to multiple login attempts for online banking Other Services, etc.
The "Enter Verification Code" screen is designed to close automatically after the confirmation code is entered.
However, if the "Enter Verification Code" screen remains, the "Verification Code" may be sent to your e-mail address by reloading the screen or other means.
STEP 5Mobile device registration
- 1Please check the operating system and browser of your smartphone which you will use for this service.
| Android |
|
|---|---|
| iPhone |
|
- *This service may not be available on certain device.
- 2Please press the "Mobile device registration" button.
- *The mobile device registration is unnecessary when submitting "Customer Information Confirmation."
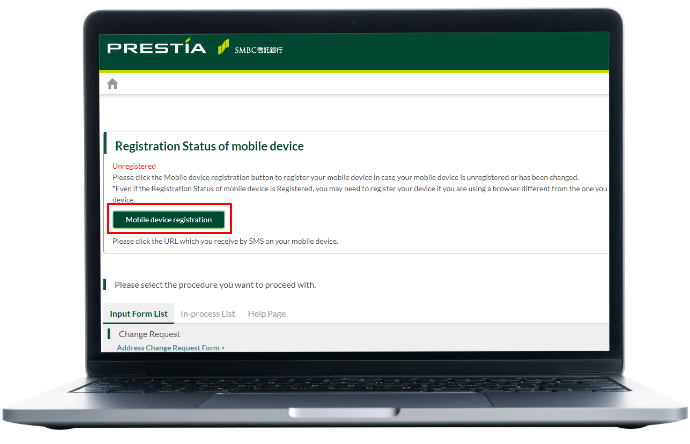
Even if the Registration Status of mobile device is Registered, you need to register the device again in the following cases.
- You are using a browser different from when you last registered your mobile device.
- Authentication does not work when you press the "Submit" button.
- If you have upgraded or changed to a new smartphone.
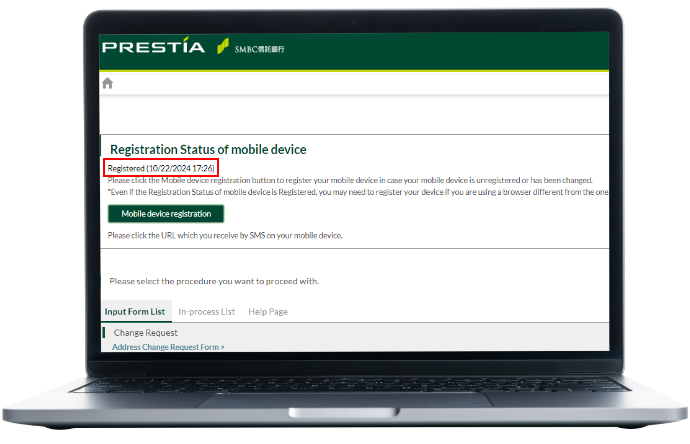
- 3You will receive an SMS at your registered mobile phone number. Please note that it may take tens of seconds to receive the SMS.
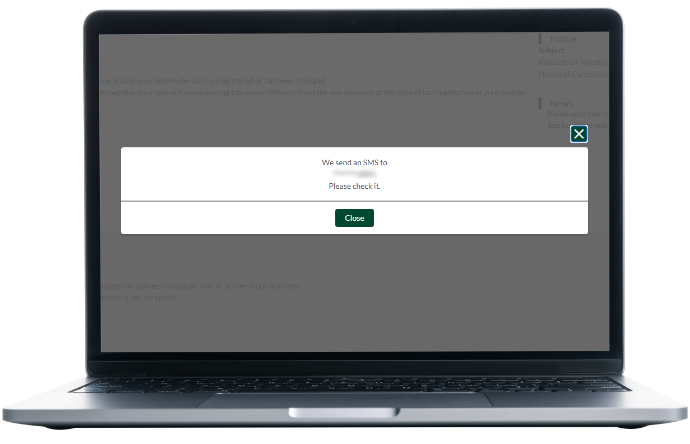
- 4Tap the URL on the SMS you received and perform the authentication you have set up on your smartphone such as biometric (a fingerprint or facial recognition) or passcode (PIN, pattern, password). When authentication is complete, close the smartphone screen by tapping the "Close" button.
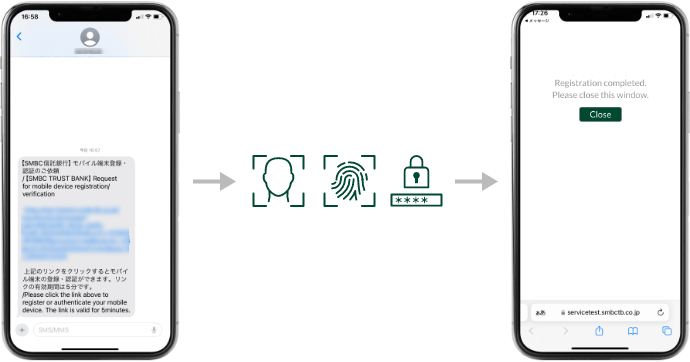
- 5Return to the procedure screen and confirm that "Mobile device registration" is set to "Registered".
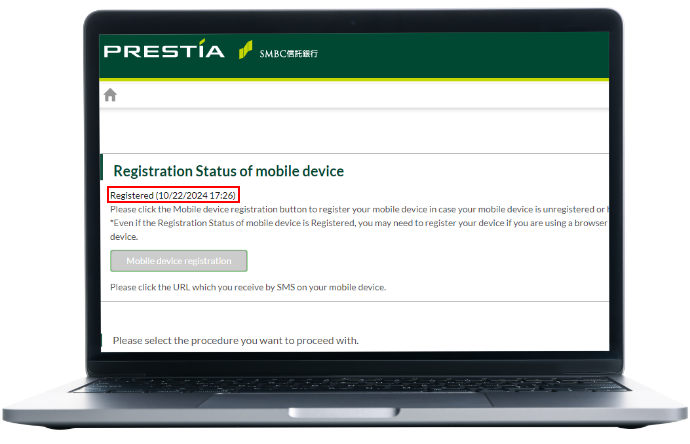
If you are unable to register your device, please refer to the FAQ.
STEP 6Select procedure
Please select a procedure from the "Input Form List" tab.
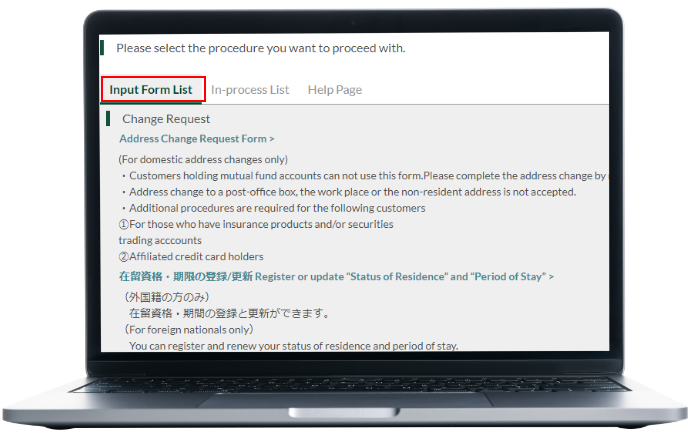
STEP 7Input application details and Apply
-
1Please enter the details of the selected procedure and press the "Submit" button.
You can also save it by selecting the "Temporary Save" button.
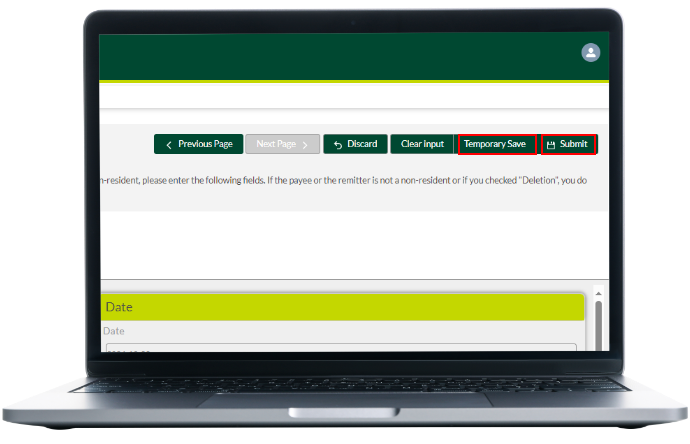
Image files to upload
File format: JPG, BMP, PNG, GIF and PDF
File size: Up to 25MB
- *JPEG files cannot be uploaded.
- 2To resume input for the procedure that you have temporarily saved, please go to the "In-process List" tab.
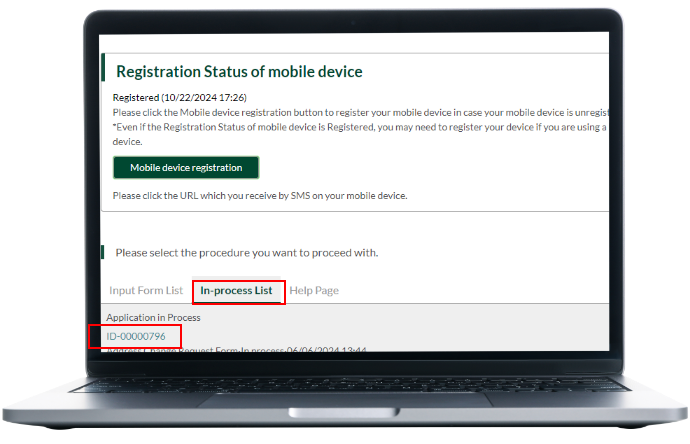
STEP 8Authentication with your mobile device at the time of application
- 1Please press the "Authentication" button.
- *This authentication is unnecessary when submitting "Customer Information Confirmation."
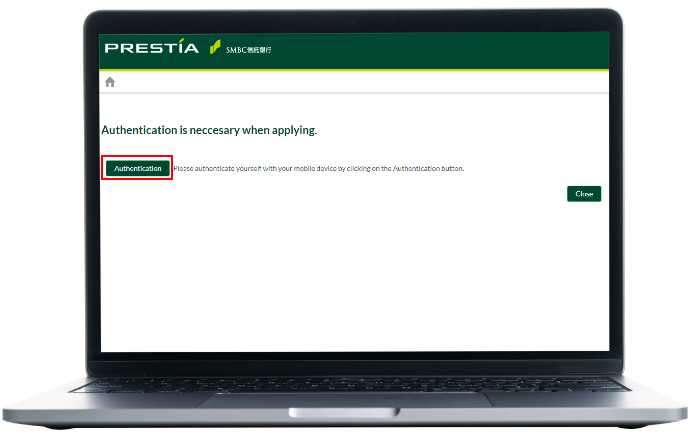
- 2You will receive an SMS at your registered mobile phone number. Please note that it may take tens of seconds to receive the SMS.
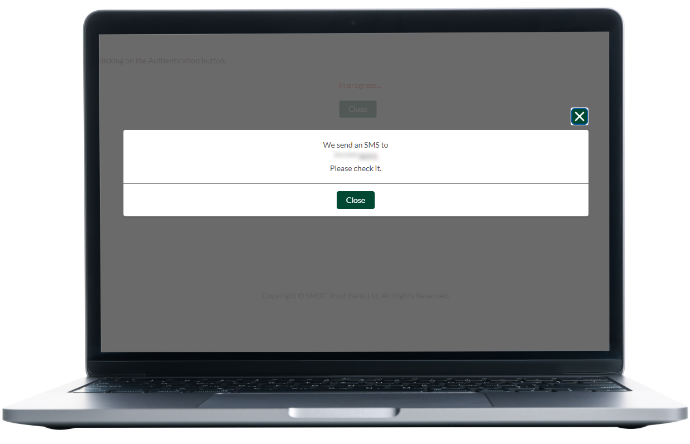
- 3Tap the URL on the SMS you received and perform the authentication you have set up on your smartphone such as biometric (a fingerprint or facial recognition) or passcode (PIN, pattern, password). When authentication is complete, close the smartphone screen by tapping the "Close" button.
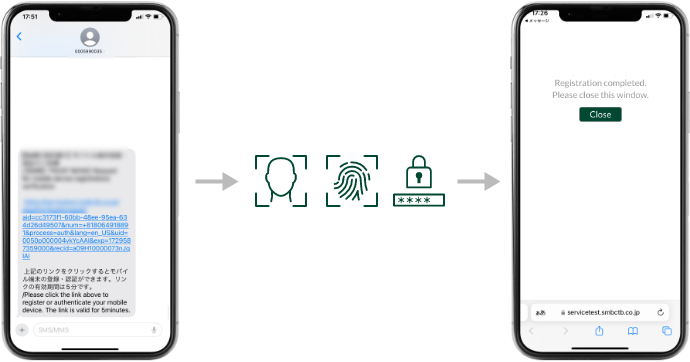
If you are unable to authenticate with your mobile device at the time of application, please refer to the FAQ.
STEP 9Application complete
An E-mail will be sent to the registered E-mail address confirming the acceptance of your application.
![Subject: [SMBC Trust Bank] Accepted your submission](/ib_help/en/services/images/guide_09-1.png)
STEP 10Modify application details (only if corrections are required)
- 1If there are any corrections or confirmations, an E-mail will be sent to your registered E-mail address.
![Subject: [SMBC Trust Bank] Request for Confirmation of Application](/ib_help/en/services/images/guide_10-1.png)
- 2When you log in to "Other Services" from online banking, you will see a notification titled "Request for Modification". Please press "Request for Modification" to modify your application.
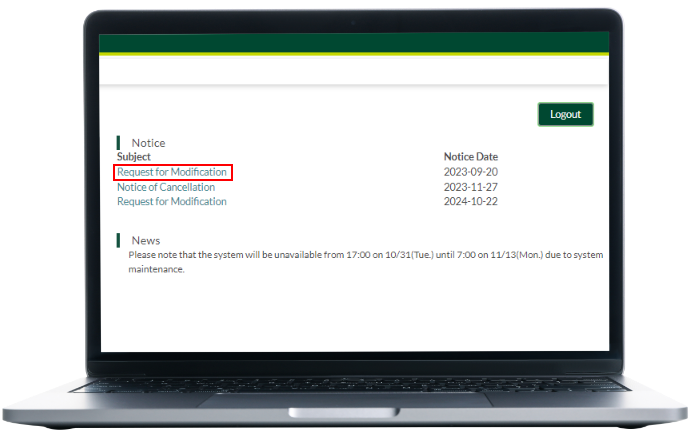
- 3Please press the application number and modify necessary items on the application screen.
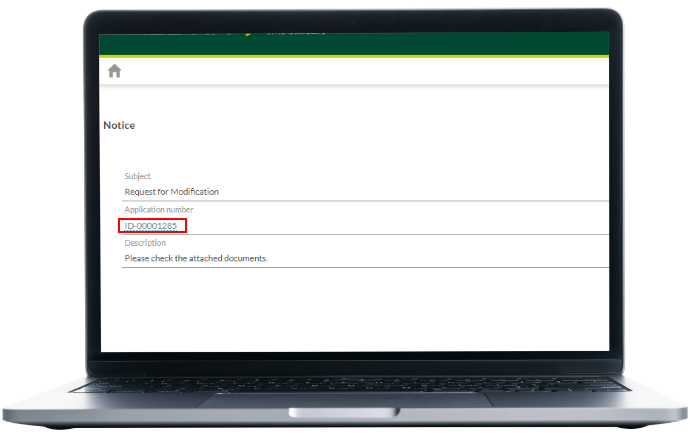
- 4Now, follow the same steps as STEP 7-9.
STEP 11Procedure completed
You will receive a completion notification E-mail at your registered E-mail address in approximately one week.
![Subject: [SMBC Trust Bank] Application Process Completed](/ib_help/en/services/images/guide_11-1.png)
You can also confirm that your procedure is complete from the "In-process List" tab on the "Other Services" screen.
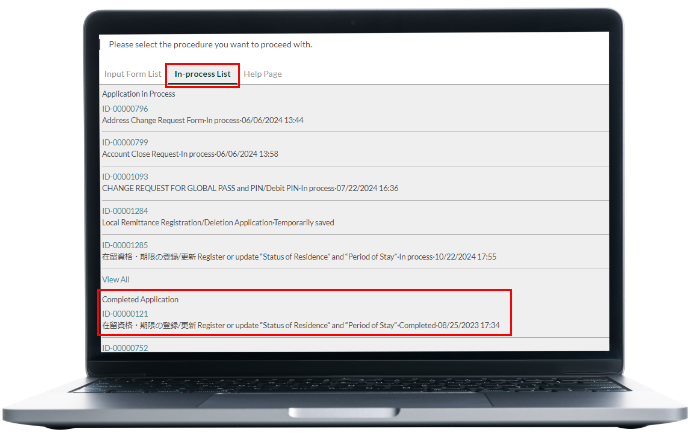
- 1Please check the operating system and browser of your smartphone which you will use for this service.
| Android |
|
|---|---|
| iPhone |
|
- *This service may not be available on certain device.
- 2Please press the "Mobile device registration" button.
- *The mobile device registration is unnecessary when submitting "Customer Information Confirmation."
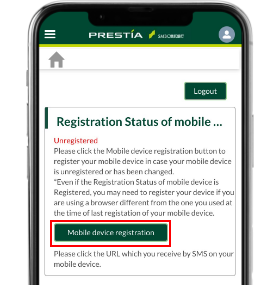
Even if the Registration Status of mobile device is Registered, you need to register the device again in the following cases.
- You are using a browser different from when you last registered your mobile device.
- Authentication does not work when you press the "Submit" button.
- If you have upgraded or changed to a new smartphone.
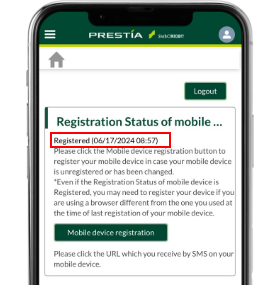
- 3You will receive an SMS at your registered mobile phone number. Please note that it may take tens of seconds to receive the SMS.
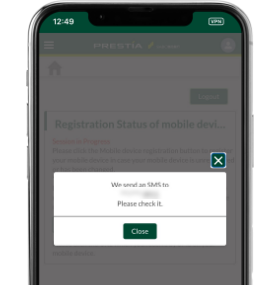
- 4Tap the URL on the SMS you received and perform the authentication you have set up on your smartphone such as biometric (a fingerprint or facial recognition) or passcode (PIN, pattern, password). When authentication is complete, close the smartphone screen by tapping the "Close" button.
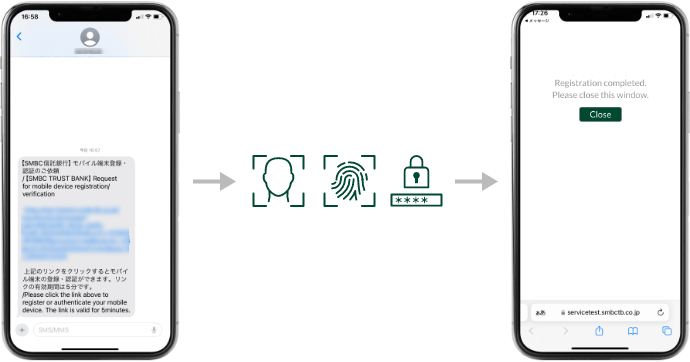
- 5Make sure "Mobile Device Registration" is set to "Registered".
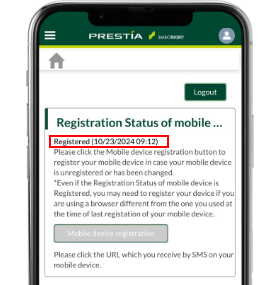
If you are unable to register your device, please refer to the FAQ.
STEP 6Select procedure
Please select a procedure from the "Input Form List" tab.
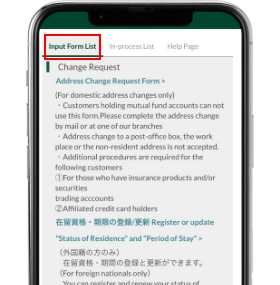
STEP 7Input application details and Apply
- 1Please enter the details of the selected procedure and press the "Submit" button. You can also save it by selecting the "Save" button.
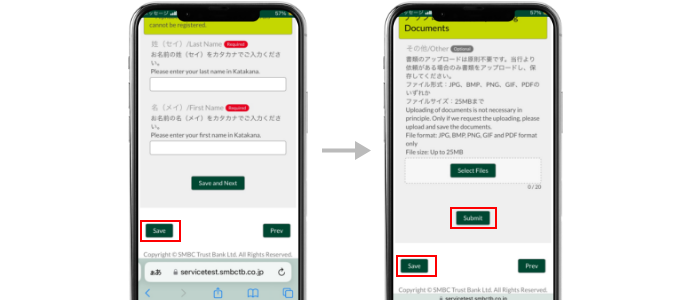
Image files to upload
File format: JPG, BMP, PNG, GIF and PDF
File size: Up to 25MB
- *JPEG files cannot be uploaded.
- *By uploading a file from "Photo Library", you may see an error message "This file cannot be uploaded because of a type". In that case, upload a file by tapping "Take Photo".
- 2To resume input for the procedure that you have temporarily saved, please go to the "In-process List" tab.
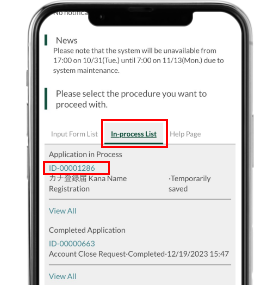
STEP 8Authentication with your mobile device at the time of application
- 1Please press the "Authentication" button.
- *This authentication is unnecessary when submitting "Customer Information Confirmation."
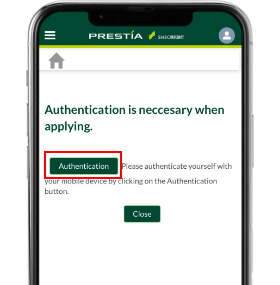
- 2Please perform the authentication you have set up on your smartphone such as biometric (a fingerprint or facial recognition) or passcode (PIN, pattern, password).
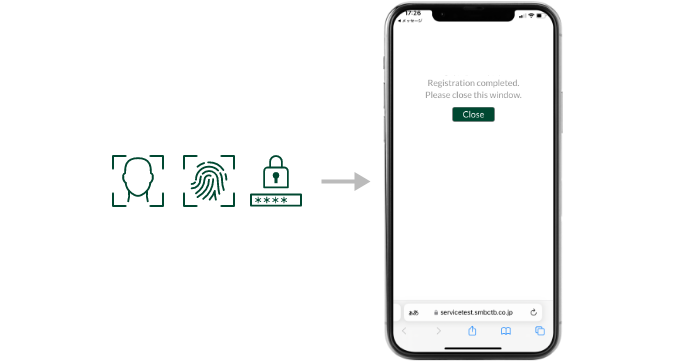
If you are unable to authenticate with your mobile device at the time of application, please refer to the FAQ.
STEP 9Application complete
An E-mail will be sent to the registered E-mail address confirming the acceptance of your application.
![Subject: [SMBC Trust Bank] Accepted your submission](/ib_help/en/services/images/guide_sp_09-1.png)
STEP 10Modify application details (only if corrections are required)
- 1If there are any corrections or confirmations, an E-mail will be sent to your registered E-mail address.
![Subject: [SMBC Trust Bank] Request for Confirmation of Application](/ib_help/en/services/images/guide_sp_10-1.png)
- 2When you log in to "Other Services" from online banking, you will see a notification titled "Request for Modification". Please press "Request for Modification" to modify your application.
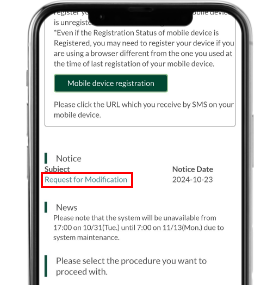
- 3Please press the application number and modify necessary items on the application screen.
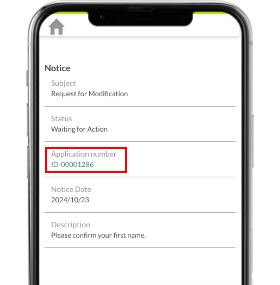
- 4Now, follow the same steps as STEP 7-9.
STEP 11Procedure completed
You will receive a completion notification E-mail at your registered E-mail address in approximately one week.
![Subject: [SMBC Trust Bank] Application Process Completed](/ib_help/en/services/images/guide_sp_11-1.png)
You can also confirm that your procedure is complete from the "In-process List" tab on the "Other Services" screen.
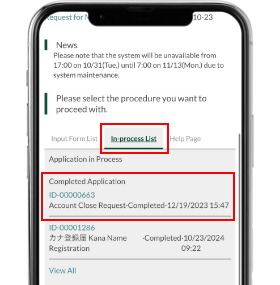
- 1Please check the operating system and browser of your smartphone which you will use for this service.
| Android |
|
|---|---|
| iPhone |
|
- *This service may not be available on certain device.
- 2Please press the "Mobile device registration" button.
- *The mobile device registration is unnecessary when submitting "Customer Information Confirmation."
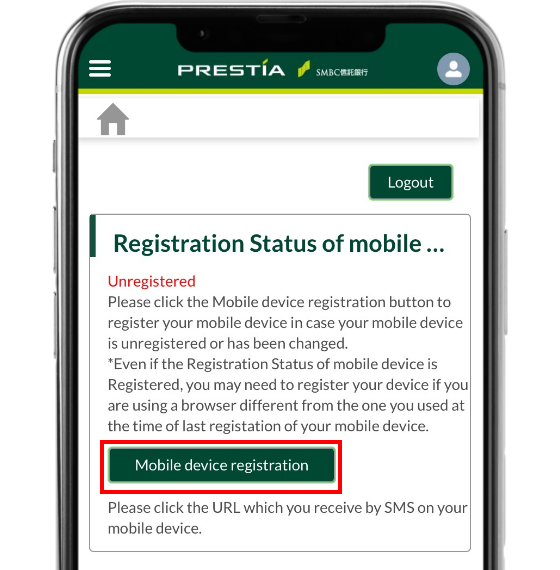
Even if the Registration Status of mobile device is Registered, you need to register the device again in the following cases.
- You are using a browser different from when you last registered your mobile device.
- Authentication does not work when you press the "Submit" button.
- If you have upgraded or changed to a new smartphone.
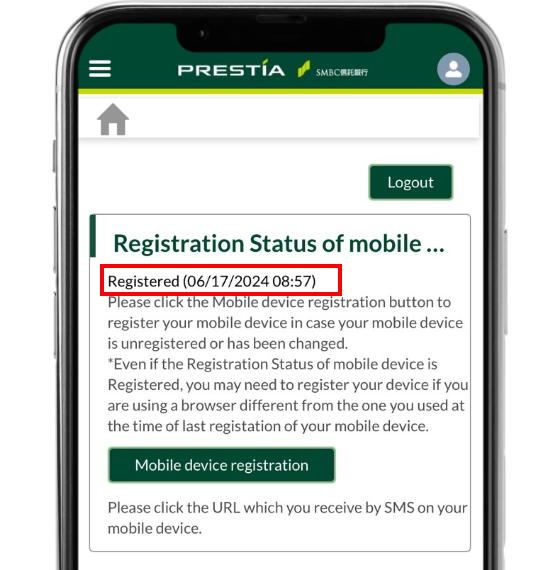
- 3You will receive an SMS at your registered mobile phone number. Please note that it may take tens of seconds to receive the SMS.
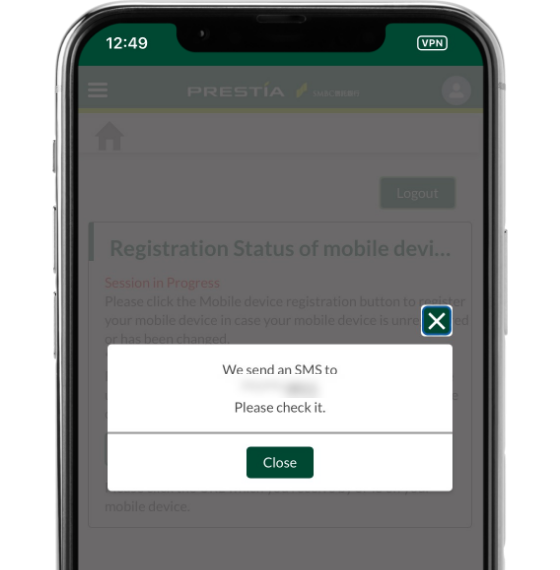
- 4Tap the URL on the SMS you received and perform the authentication you have set up on your smartphone such as biometric (a fingerprint or facial recognition) or passcode (PIN, pattern, password). When authentication is complete, close the smartphone screen by tapping the "Close" button.
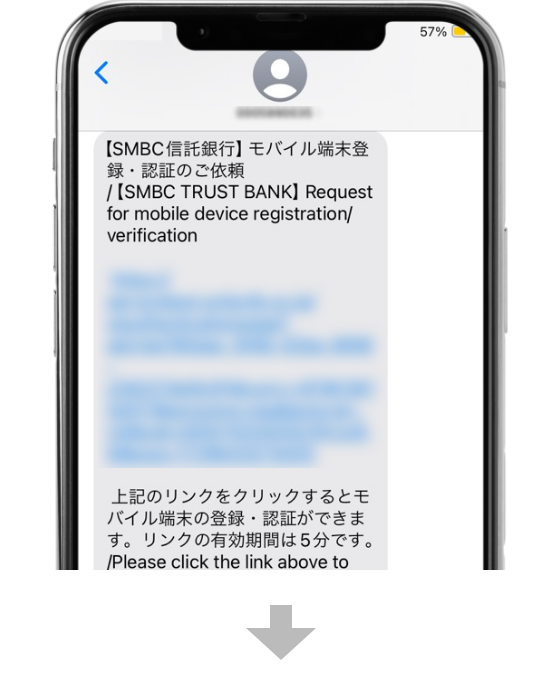
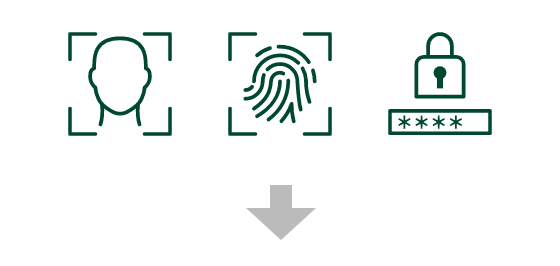
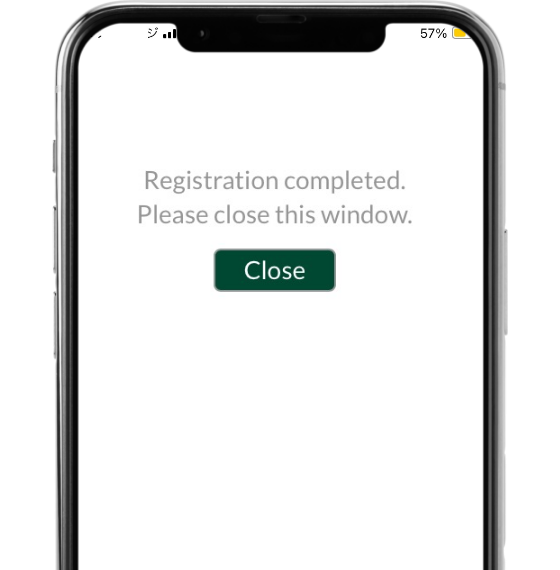
- 5Make sure "Mobile Device Registration" is set to "Registered".
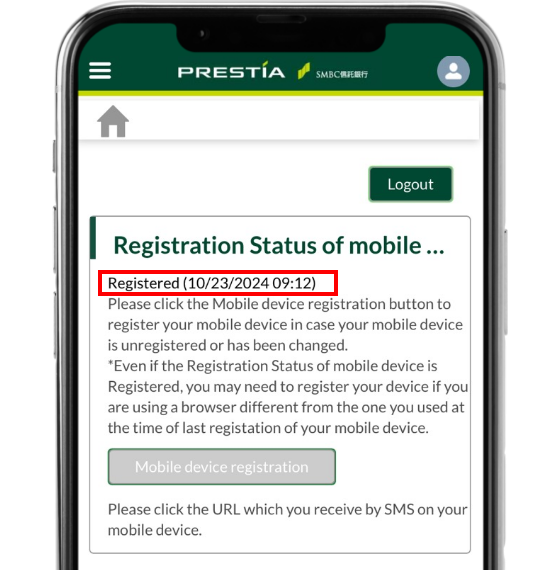
If you are unable to register your device, please refer to the FAQ.
STEP 6Select procedure
Please select a procedure from the "Input Form List" tab.
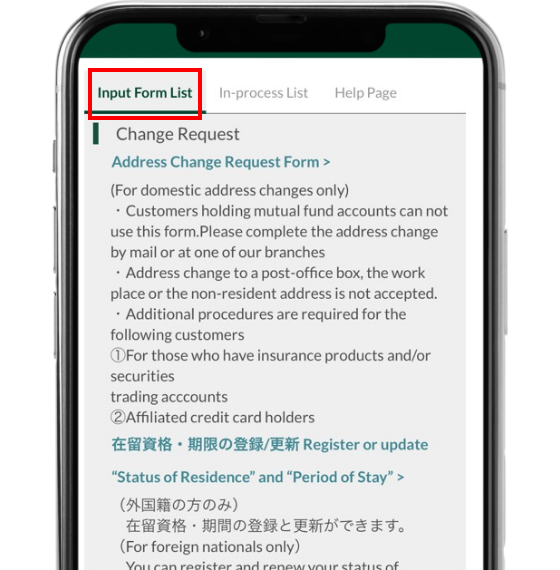
STEP 7Input application details and Apply
- 1Please enter the details of the selected procedure and press the "Submit" button. You can also save it by selecting the "Save" button.
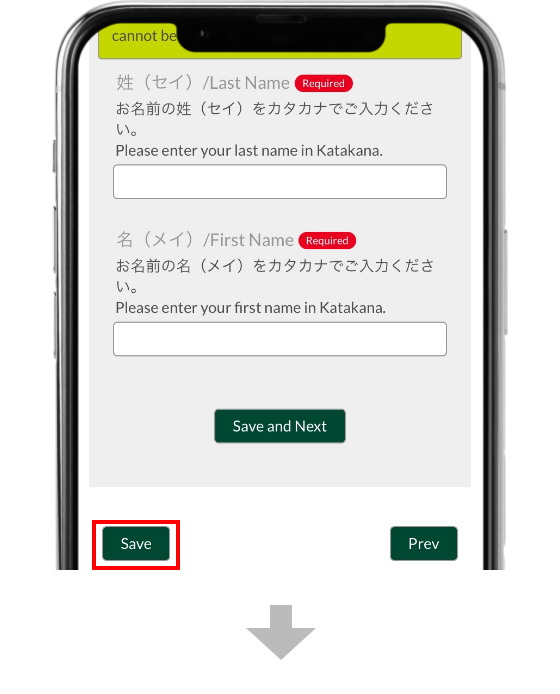
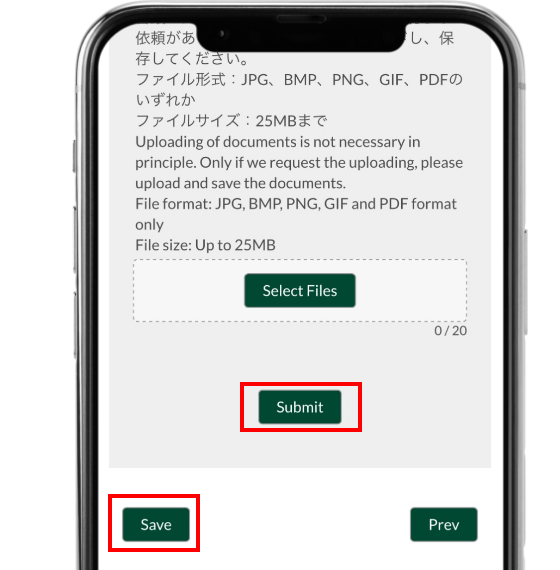
Image files to upload
File format: JPG, BMP, PNG, GIF and PDF
File size: Up to 25MB
- *JPEG files cannot be uploaded.
- *By uploading a file from "Photo Library", you may see an error message "This file cannot be uploaded because of a type". In that case, upload a file by tapping "Take Photo".
- 2To resume input for the procedure that you have temporarily saved, please go to the "In-process List" tab.
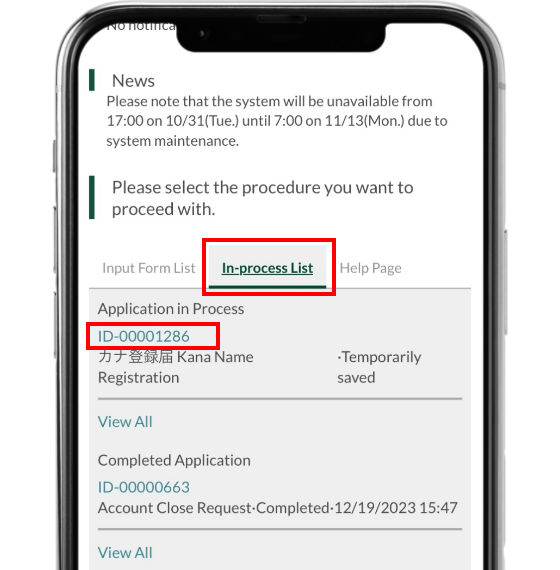
STEP 8Authentication with your mobile device at the time of application
- 1Please press the "Authentication" button.
- *This authentication is unnecessary when submitting "Customer Information Confirmation."
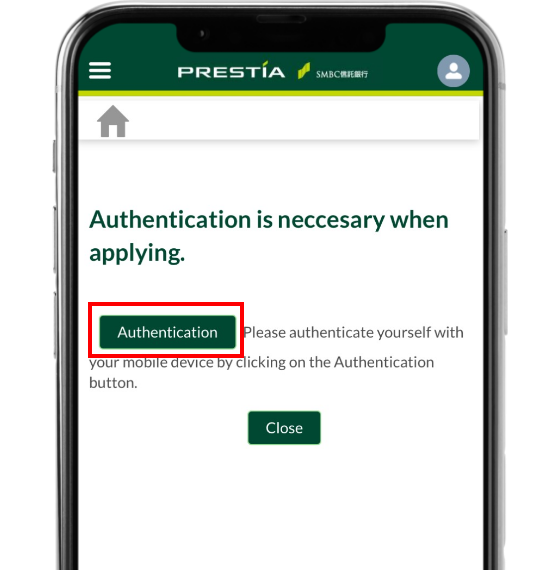
- 2Please perform the authentication you have set up on your smartphone such as biometric (a fingerprint or facial recognition) or passcode (PIN, pattern, password).
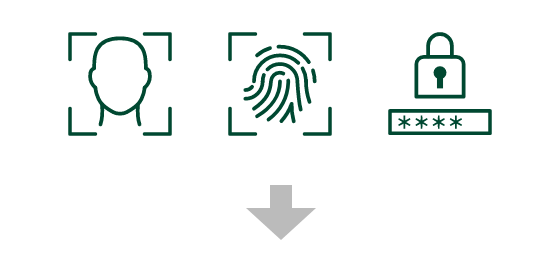
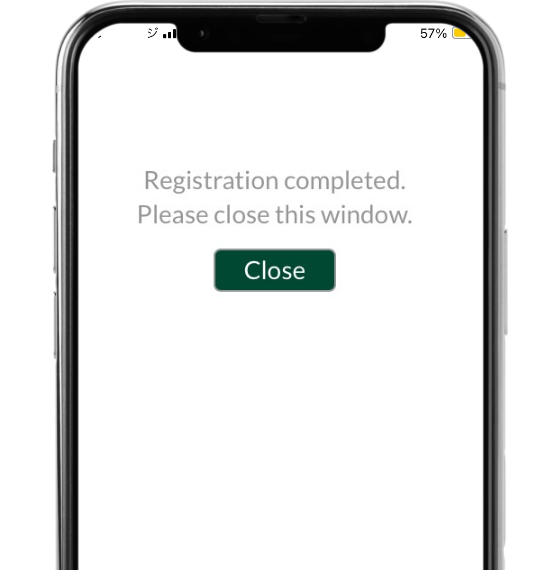
If you are unable to authenticate with your mobile device at the time of application, please refer to the FAQ.
STEP 9Application complete
An E-mail will be sent to the registered E-mail address confirming the acceptance of your application.
![Subject: [SMBC Trust Bank] Accepted your submission](/ib_help/en/services/images/guide_sp_09-1@2x.png)
STEP 10Modify application details (only if corrections are required)
- 1If there are any corrections or confirmations, an E-mail will be sent to your registered E-mail address.
![Subject: [SMBC Trust Bank] Request for Confirmation of Application](/ib_help/en/services/images/guide_sp_10-1@2x.png)
- 2When you log in to "Other Services" from online banking, you will see a notification titled "Request for Modification". Please press "Request for Modification" to modify your application.
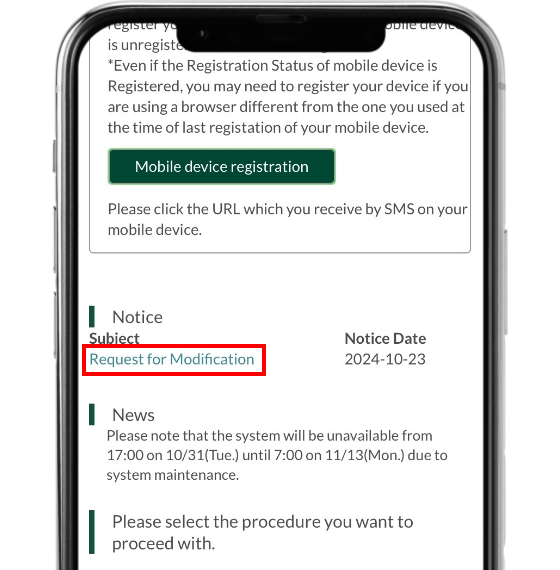
- 3Please press the application number and modify necessary items on the application screen.
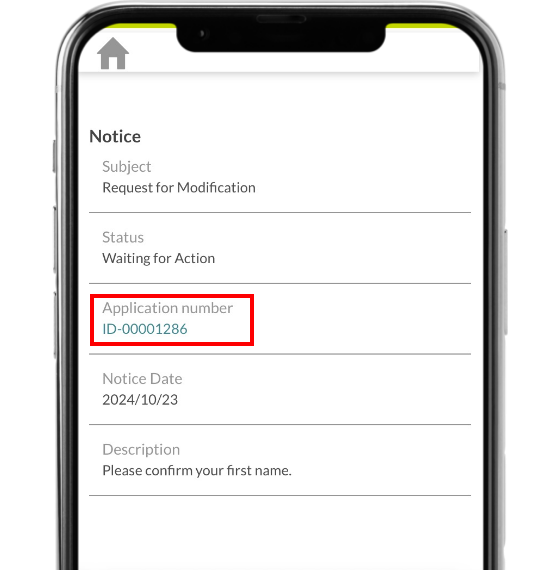
- 4Now, follow the same steps as STEP 7-9.
STEP 11Procedure completed
You will receive a completion notification E-mail at your registered E-mail address in approximately one week.
![Subject: [SMBC Trust Bank] Application Process Completed](/ib_help/en/services/images/guide_sp_11-1@2x.png)
You can also confirm that your procedure is complete from the "In-process List" tab on the "Other Services" screen.
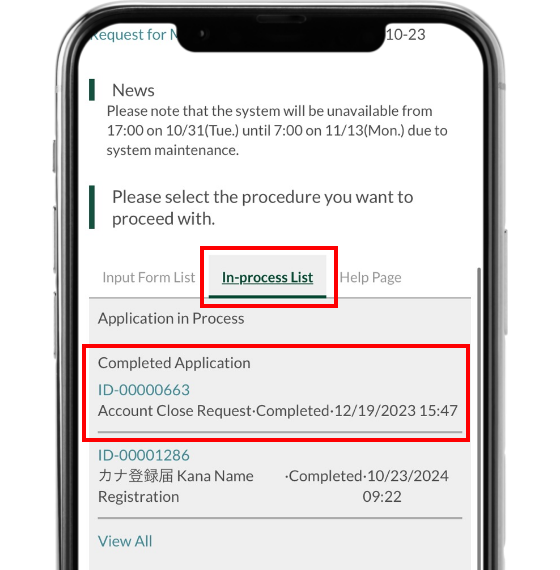
- 1Please check the operating system and browser of your smartphone which you will use for this service.
| Android |
|
|---|---|
| iPhone |
|
- *This service may not be available on certain device.
- 2Please press the "Mobile device registration" button.
- *The mobile device registration is unnecessary when submitting "Customer Information Confirmation."
Even if the Registration Status of mobile device is Registered, you need to register the device again in the following cases.
- You are using a browser different from when you last registered your mobile device.
- Authentication does not work when you press the "Submit" button.
- If you have upgraded or changed to a new smartphone.
- 3You will receive an SMS at your registered mobile phone number. Please note that it may take tens of seconds to receive the SMS.
- 4Tap the URL on the SMS you received and perform the authentication you have set up on your smartphone such as biometric (a fingerprint or facial recognition) or passcode (PIN, pattern, password). When authentication is complete, close the smartphone screen by tapping the "Close" button.
- 5Return to the procedure screen and confirm that "Mobile device registration" is set to "Registered".
If you are unable to register your device, please refer to the FAQ.
STEP 6Select procedure
Please select a procedure from the "Input Form List" tab.
STEP 7Input application details and Apply
-
1Please enter the details of the selected procedure and press the "Submit" button.
You can also save it by selecting the "Temporary Save" button.
Image files to upload
File format: JPG, BMP, PNG, GIF and PDF
File size: Up to 25MB
- *JPEG files cannot be uploaded.
- 2To resume input for the procedure that you have temporarily saved, please go to the "In-process List" tab.
STEP 8Authentication with your mobile device at the time of application
- 1Please press the "Authentication" button.
- *This authentication is unnecessary when submitting "Customer Information Confirmation."
- 2You will receive an SMS at your registered mobile phone number. Please note that it may take tens of seconds to receive the SMS.
- 3Tap the URL on the SMS you received and perform the authentication you have set up on your smartphone such as biometric (a fingerprint or facial recognition) or passcode (PIN, pattern, password). When authentication is complete, close the smartphone screen by tapping the "Close" button.
If you are unable to authenticate with your mobile device at the time of application, please refer to the FAQ.
STEP 9Application complete
An E-mail will be sent to the registered E-mail address confirming the acceptance of your application.
![Subject: [SMBC Trust Bank] Accepted your submission](/ib_help/en/services/images/guide_sp_09-1@2x.png)
STEP 10Modify application details (only if corrections are required)
- 1If there are any corrections or confirmations, an E-mail will be sent to your registered E-mail address.
![Subject: [SMBC Trust Bank] Request for Confirmation of Application](/ib_help/en/services/images/guide_sp_10-1@2x.png)
- 2When you log in to "Other Services" from online banking, you will see a notification titled "Request for Modification". Please press "Request for Modification" to modify your application.
- 3Please press the application number and modify necessary items on the application screen.
- 4Now, follow the same steps as STEP 7-9.
STEP 11Procedure completed
You will receive a completion notification E-mail at your registered E-mail address in approximately one week.
![Subject: [SMBC Trust Bank] Application Process Completed](/ib_help/en/services/images/guide_sp_11-1@2x.png)
You can also confirm that your procedure is complete from the "In-process List" tab on the "Other Services" screen.
Notices
- This service requires a smartphone. If your smartphone meets the following conditions, you can use the "Other Service" menu.
・That your mobile number is registered with us, and it starts with 090, 080 or 070.
・That it can receive SMS.
・That it has a contract with a cellular carrier in Japan.
- Please see below for details on each procedure.
| Address Change Request |
|
|---|---|
| Register or update "Status of Residence" and "Period of Stay (Date of Expiration)" |
|
| Kana Name Registration |
|
| Full Name Registration |
|
| Request for reissuance of GLOBAL PASS and/or change of Domestic Cash Card PIN |
|
| Local Remittance Registration/Deletion Application |
|
| Fixed Amount Automatic Remittance Application (For Domestic Transfer) |
|
| Overseas Remittance Registration Application |
|
| Application for Special Benefit Program "PRESTIA Bank at Work" |
|
| Mutual Fund Account Close Request |
|
| Account Close Request |
|
| Reply to "Customer Information Confirmation" (For Customers who received Request for Submission of "Confirmation of Customer Information Form" in a sealed postcard) |
|
